On the Linux OS
- Open the Zoom desktop client.
- Now, you may join the meeting by utilizing one of the below-mentioned procedures:
- Click on ‘Join a meeting’, in case you want to join the meeting without signing in.
- Now, in case you wanna join a zoom meeting by signing in, you may:
- Sign in to the Zoom desktop client.
- Click the Home tab.
- Click Join.
- You may also put some of the relevant details such as the meeting ID, and your name.
- Alter your name to your desired name from the default name that you want to show to the meeting participants.
- You may enter a display name if you are not signed in.
- Now, you may choose your preferences related to the audio and/or video in which you want to connect with your meeting participants.
- Click Join.
How To Join A Zoom Meeting By Phone?
Android
- Open the Zoom mobile app. If you have not downloaded it yet, download it from the Google Play Store.
- Now, you can utilize one of the following prominent procedures to join a zoom meeting:
- If you want to initiate the meeting without signing in, just tap on ‘Join a Meeting’.
- In case you have signed in then tap on ‘Join’.
- Here, you need to put the exclusive meeting ID and the name you want to show your meeting participants.
- After signing in, you have the option to change the name from the default name that you want to show your meeting participants.
- Put a display name in case you're not signed in.
- Now, when you are in the meeting, you get the chance to set the preferences according to your wish by which you want to connect with your meeting participants such as audio and/or video.
iOS
- Download the Zoom meetings app from the app store (if you have not downloaded it yet), and open the zoom mobile app.
- Now, through one of the following procedures, join a zoom meeting:
- Now, directly join a zoom meeting by tapping on ‘Join a Meeting’ in case you don’t want to sign in.
- If you Sign in to Zoom then tap on ‘Join’.
- Put the meeting ID at the preferred slot and the display name.
- After signing in, you have the option to change the name from the default name that you want to show your meeting participants.
- Put a display name in case you're not signed in.
- Now, when you are in the meeting, you get the chance to set the preferences according to your wish by which you want to connect with your meeting participants such as audio and/or video.
How to join a Zoom meeting on a web browser?
WebGoogle Chrome
- Open the Google Chrome browser.
- Go to the URL join.zoom.us.
- Put the meeting ID given by the organizer or host.
- Click Join.
- In case you are initiating to join a zoom meeting for the first time on Google Chrome, it will ask you to open the Zoom desktop client to join the meeting.
- It is an optional thing that you can select the check box declaring to always open these types of links in the associated app.
- Here, click on ‘Open Zoom Meetings (PC)’ or open.zoom.us (Mac) in the pop-widow opened.
- Open the search engine Safari.
- Go to the URL: join.zoom.us.
- Put the meeting ID offered by the organizer or host.
- Now, click on ‘Join”.
- Here, you are required to click on ‘Allow’, when it asks you whether you want to open zoom.us.
- Open Internet Explorer or Microsoft Edge.
- Go to the URL join.zoom.us.
- Put the meeting ID offered by the organizer or host.
- Now, click on ‘Join’.
- Open the Mozilla Firefox browser.
- Go to the URL join.zoom.us.
- Put the meeting ID offered by the organizer or host.
- Now, you need to click on ‘Join’.
- In case you are initiating the Firefox for the first time, it would ask you to open Zoom or the Zoom installer package.
- You may also skip this step in the near future by selecting the check box mentioning Remember my choice for zoommtg links.
- Now, click on Open Link.
How to join a Zoom meeting through other methods?
EmailOne can nicely join a zoom meeting through a sincere email or a calendar invitation possessing the required link carrying the necessary details for logging in to the zoom meeting. It just needs to follow the given steps to enter the zoom meeting room:
- Click on the joining link given in the email or calendar invitation.
- You just need to click ‘Allow’ if a dialogue box comes to open Zoom depending on your default web browser.
In case, you want to join Zoom meeting online when you are online, with the Zoom desktop client, or via the mobile app, other people will possess the capability to send you a meeting request by instant message. Here, you will get an instant message notification showing which person is calling you with a loud ringtone ringing in the surroundings. Just tap ‘Accept’ to join a zoom meeting with the concerned person that is calling you.
Telephone- Firstly, you need to dial the teleconferencing number given in the invite you received on your phone dial.
- Put the meeting ID while prompted through your dial pad.
P.S.: In this case, you already added the meeting through a computer, here you require to have the option to enter a 6-digits participant ID to be associated with your personal computer. Whether you haven’t joined through your computer, you just need to press # again while prompted to put your participant ID.
H.323/SIP- Firstly, you require to dial the IP ADDRESS offered to you within the meeting invitation (needed Room Connector port add-on).
- Now, you need to put the meeting ID by touch facility (DTMF) tones just followed by #. Here, you shall also utilize the dial strings like 192.168.10.55##000111000 to pass through directly into the meeting.
Getting Started to Know How to Join A Zoom Meeting without App
Reminder: If you require to join a Zoom meeting without downloading the Zoom app, the meeting host should allow a "Join from your browser" link for all of the meeting participants.
- Initially, you require to look for the Zoom meeting invite link inside your email or calendar invitation.
- Here, you need to click on the joining link in order to join Zoom meeting online. On the concerning web browser, a corresponding pop-up window will ask you to open or download the web application of Zoom Meetings. You need to click ‘Cancel’ in the prompted pop-up window.
- At the end of the same page, you need to click the join from your browser option. It will redirect you to a fresh page.
- Here, it will ask you for camera and microphone permissions on your concerning laptop or PC to record your video conferencing and enable you to have audio conversations with one another whilst the meeting. You need to give affirmative permissions for the same.
- Now, you require to sign in with a name you want to show to your meeting participants and join a zoom meeting.
- (Optional) Select the Remember my name for future meetings check box.
- Click Join.
Frequently Asked Questions
Q. 1: How Many People Can Join A Zoom Meeting?
In current situations, all regular plans in the Zoom app allow up to 100 participants in a meeting by default and up to 1,000 participants in the premium Large Meeting add-on.
Q. 2: How to join zoom meeting on laptop?
There are many options by which a person can join a zoom meeting on a concerning laptop or PC as there are a number of browsers on which the process is different from one another. Moreover, a person can also join a zoom meeting without downloading the zoom app.
However, we have listed some general to join a zoom meeting from the Google Chrome web browser such as the following:
- Open the Google Chrome browser.
- Go to the URL join.zoom.us.
- Put the meeting ID given by the organizer or host.
- Click Join.
- In case you are initiating to join a zoom meeting for the first time on Google Chrome, it will ask you to open the Zoom desktop client to join the meeting.
- It is an optional thing that you can select the check box declaring to always open these types of links in the associated app.
- Here, click on ‘Open Zoom Meetings (PC)’ or open.zoom.us (Mac) in the pop-widow opened.
Q. 4: How to join audio in zoom?
Once you get signed in to the Zoom app to join a zoom meeting, it will automatically ask you certain permission for the camera and microphone of your laptop or PC (if available). After giving the needful permissions to join the audio in the zoom app, one can genuinely join with the audio feature in the zoom app to have audio call conversation with all the participants in the concerning Zoom meeting.
Q. 5: Do I Need To Download Zoom To Join A Meeting?
No, it’s not certain to download the Zoom app to join a Zoom meeting. A person can be following the below-mentioned steps and carry out a zoom meeting without downloading the app:
- Initially, you require to look for the Zoom meeting invite link inside your email or calendar invitation.
- Here, you need to click on the joining link in order to join Zoom meeting online. On the concerning web browser, a corresponding pop-up window will ask you to open or download the web application of Zoom Meetings. You need to click ‘Cancel’ in the prompted pop-up window.
- At the end of the same page, you need to click the join from your browser option. It will redirect you to a fresh page.
- Here, it will ask you for camera and microphone permissions on your concerning laptop or PC to record your video conferencing and enable you to have audio conversations with one another whilst the meeting. You need to give affirmative permissions for the same.
- Now, you require to sign in with a name you want to show to your meeting participants and join a zoom meeting.
- (Optional) Select the Remember my name for future meetings check box.
- Click Join.
Q. 6: How to attend zoom meeting in laptop?
Many options are there through a person can nicely attend or join a zoom meeting on a preferred laptop or PC. But there are a number of browsers on which one can connect in a corresponding Zoom app meeting room and even the process is also different. Hence, there are several methodologies through which a person could connect in a meeting room. In addition, a user can join a zoom meeting without downloading the zoom app.
However, in general terms, we have listed the respective methodology or the number of steps taken to join a zoom meeting from the Google Chrome web browser such as below:
- Open the Google Chrome browser.
- Go to the URL join.zoom.us.
- Put the meeting ID given by the organizer or host.
- Click Join.
- In case you are initiating to join a zoom meeting for the first time on Google Chrome, it will ask you to open the Zoom desktop client to join the meeting.
- It is an optional thing that you can select the check box declaring to always open these types of links in the associated app.
- Here, click on ‘Open Zoom Meetings (PC)’ or open.zoom.us (Mac) in the pop-widow opened.
Conclusion
In the bottom line, we can easily comment that anyone can download the Zoom Meetings App and secure your safe space where you can have a hassle-free chit-chat with your official as well as personal contacts. I have also given the following links where you can find the relevant information to know how to download the Zoom Meetings App directly for numerous operating systems or distinguished laptop brands. You may also download the Zoom Meetings App for various interfaces.


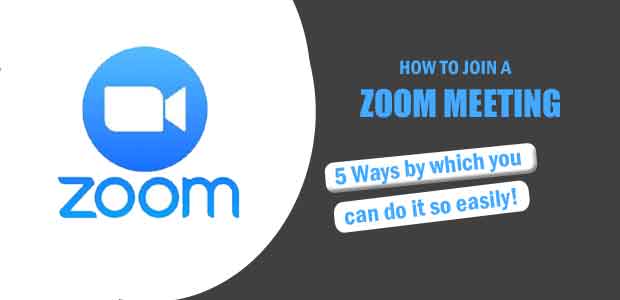
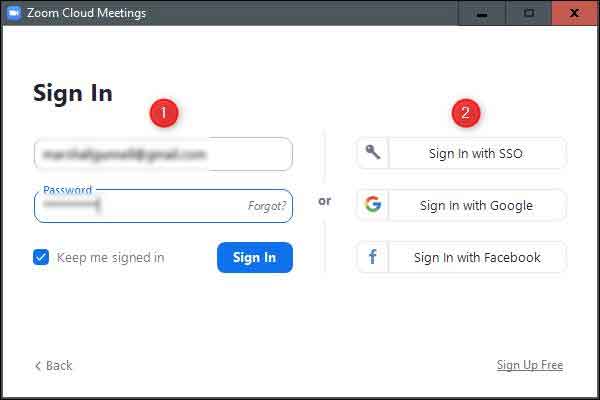
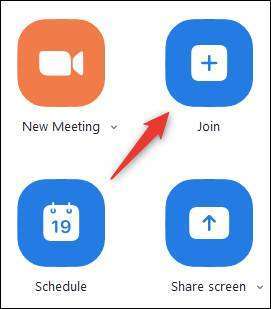
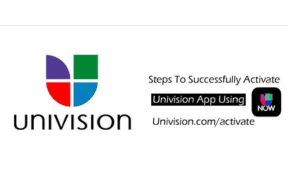
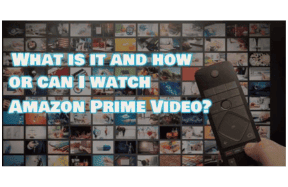
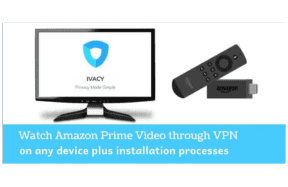
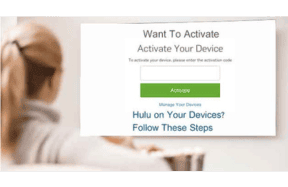
Leave a Comment
Your email address will not be published. Required fields are marked *